Updated: 27 May 2019 (Added “Troubleshooting” at the end).
A quick guide to setting up a WordPress development environment in the Codeanywhere online IDE (https://codeanywhere.com/) and linking to an existing GitHub (or other) source control repository (which I assume also contains the WordPress core code).
It’s not entirely obvious so hopefully this helps.
I’m assuming
- You have already created an account a Codeanywhere.
- You have already linked Codeanywhere to to your GitHub (or other) source repository.
Step 1: In your Codeanywhere Editor page, right-click “Connections” in the left-hand pane and select “New Connection”.
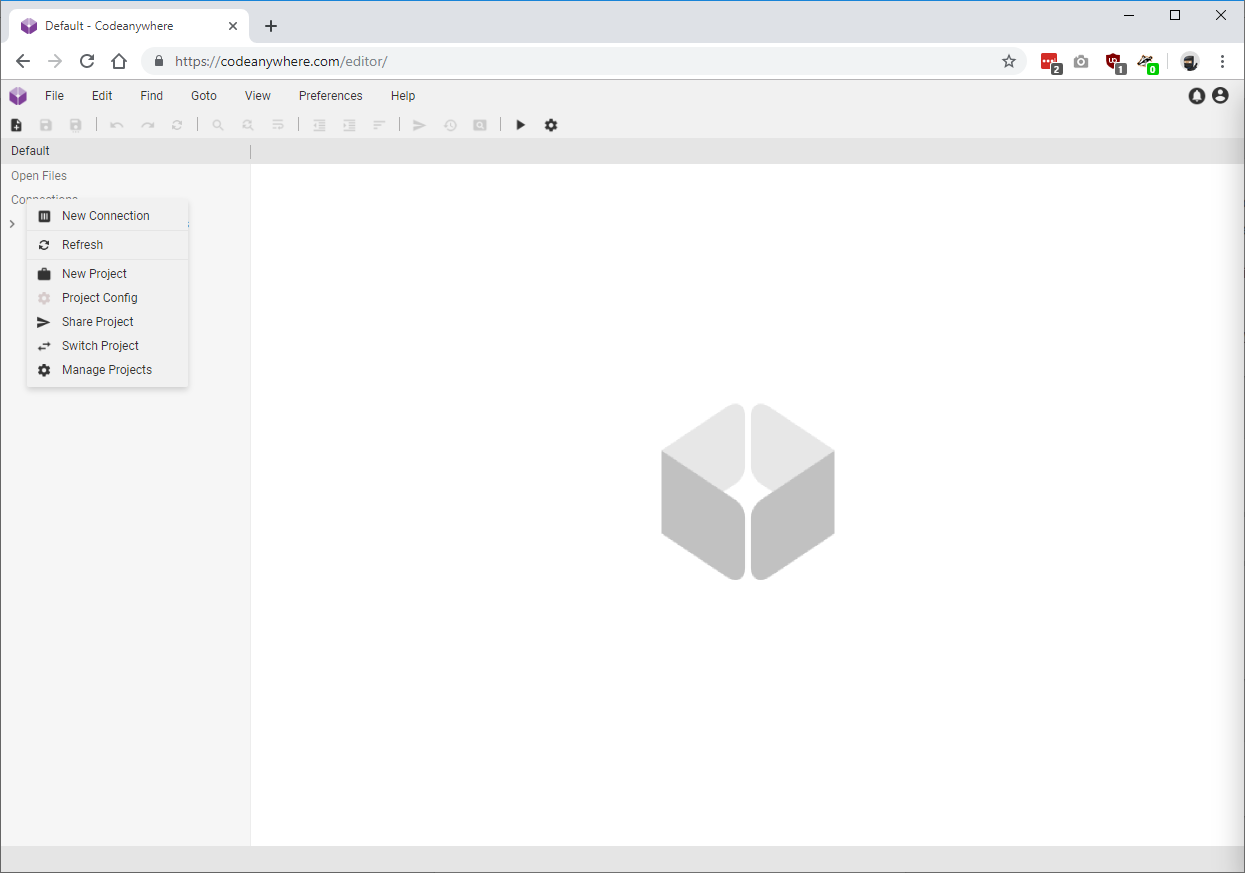
Step 2: A “Connection Wizard” dialogue will open. Select “GitHub” (or your relevant source) from the left-side list. A list of repositories will be displayed in the dialogue.
Step 3: Select the repository you want to use. Then un-tick the “Autodetect stack” option below the list (this is what I missed the first time – autodetect doesn’t actually work that well).
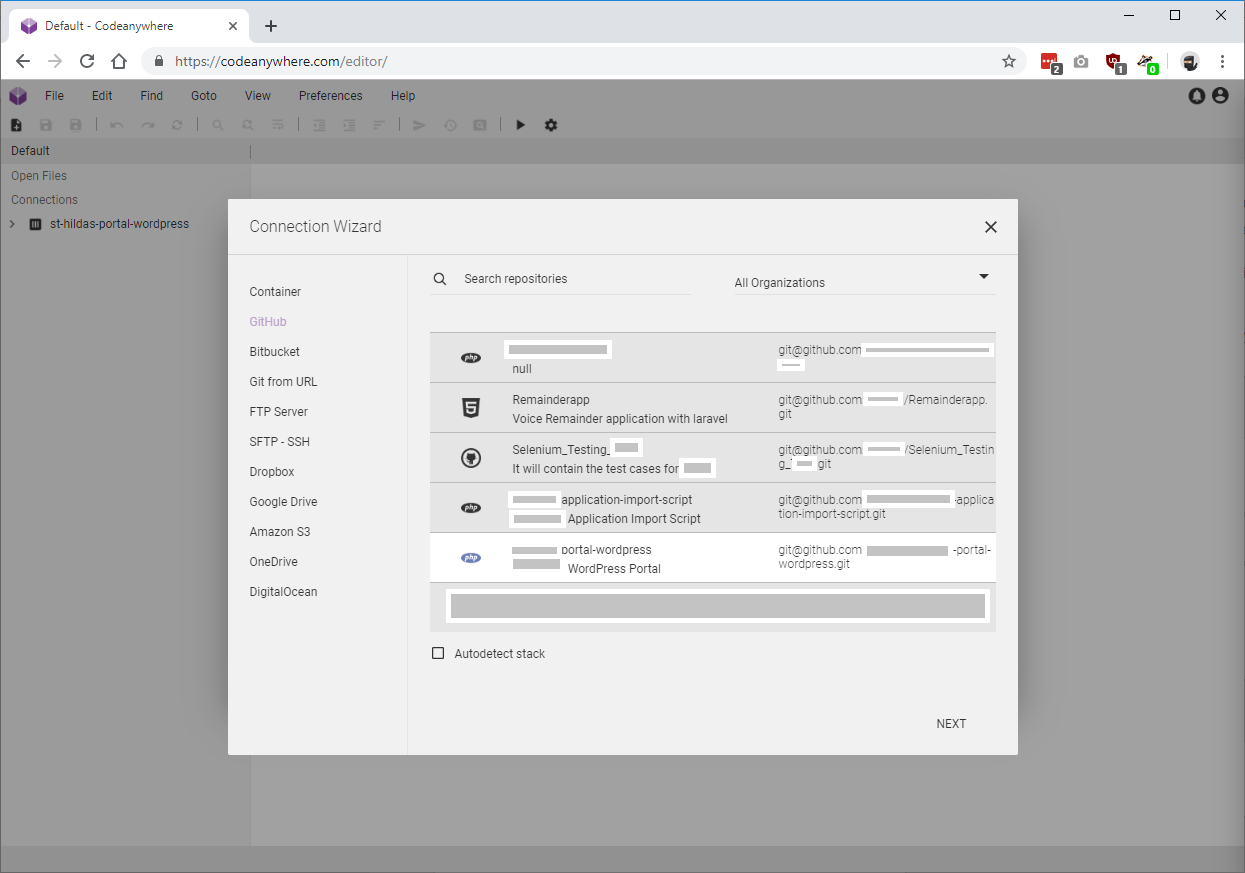
Step 4: In the next step of the “Connection Wizard” dialogue, scroll down (or search) until you see a “PHP” stack containing “PHP Develppment Stack with Apache, PHP, MySQL, phpMyAdmin and Composer installed”. You can select either Ubuntu or Centos (I work with Ubuntu).
Then select “Create”.
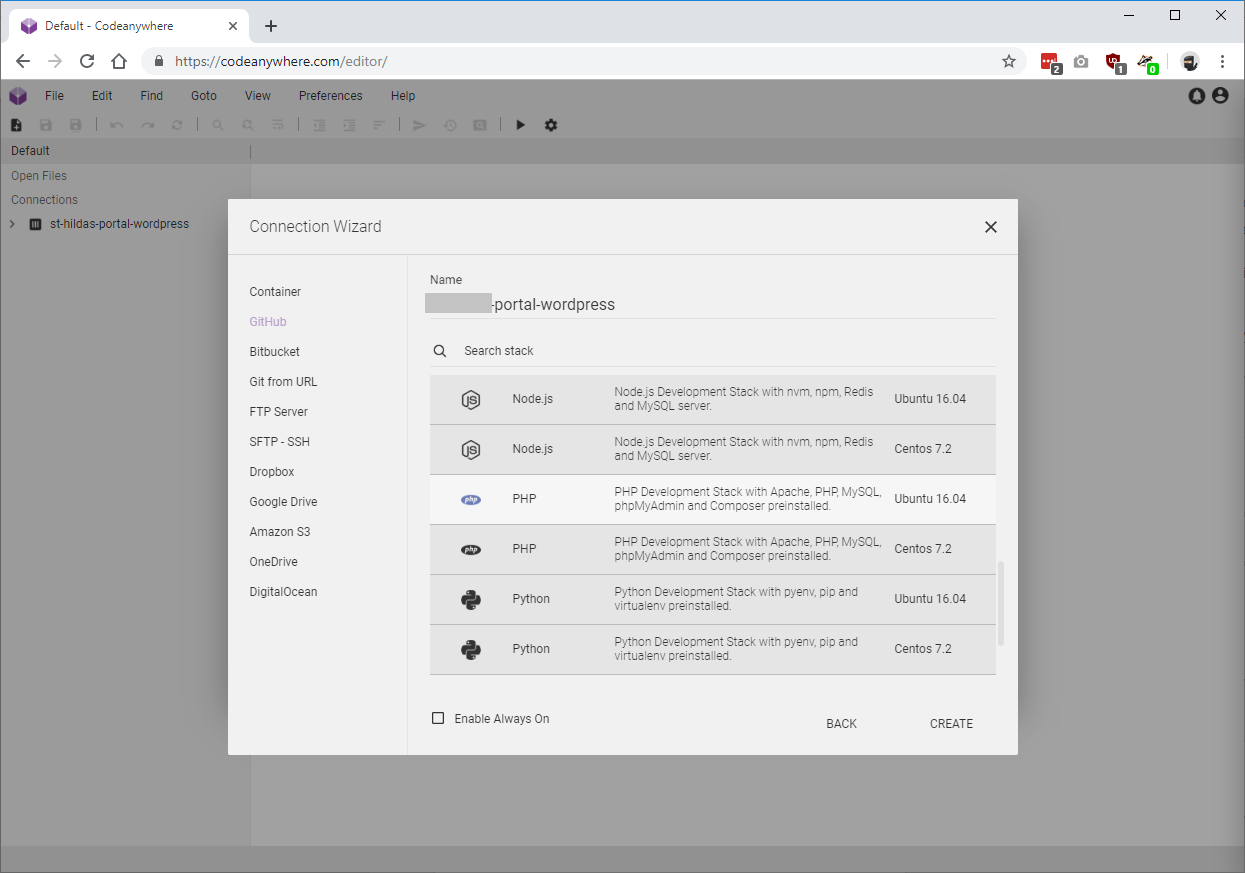
That’s it!
A new LAMP environment connected to your GitHub repository should soon available and showing.
Note: I’m new to Codeanywhere (13 May 2019). I’m switching to this IDE from the soon-to-be-closed-and-fucked-by-AWS Cloud9 (c9.io) as my primary IDE for WordPress and so far I’ve only followed the above steps and managed to work [so far successfully] in the SSH terminal. I’m not yet sure about the lifecycle of the Codeanywhere environments yet, or how to run multiple in the editor.
Troubleshooting
If you have trouble updating WordPress core or plug-ins within your account and receive a message like this:
To perform the requested action, WordPress needs to access your web server.
Please enter your FTP credentials to proceed.
If you do not remember your credentials, you should contact your web host.
Then add the following line to to wp-config to allow updates:
define( 'FS_METHOD', 'direct' );